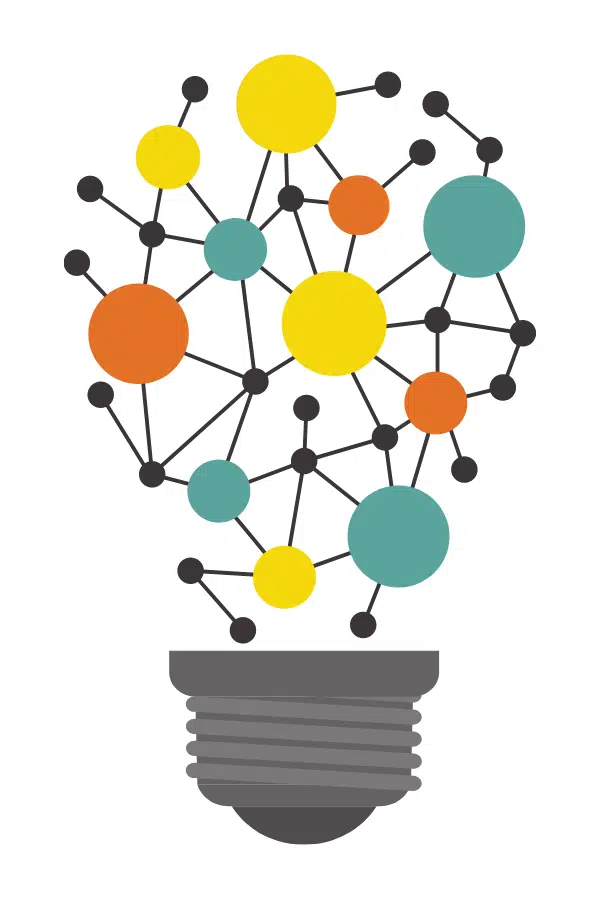Frequently Asked Questions
We’ve broken up the most frequently asked questions into a few different sections based on the different aspects of PARTNER. If you do not see your question below, send us an email at hello@visiblenetworklabs.com, and we will work on adding it to our FAQ below.
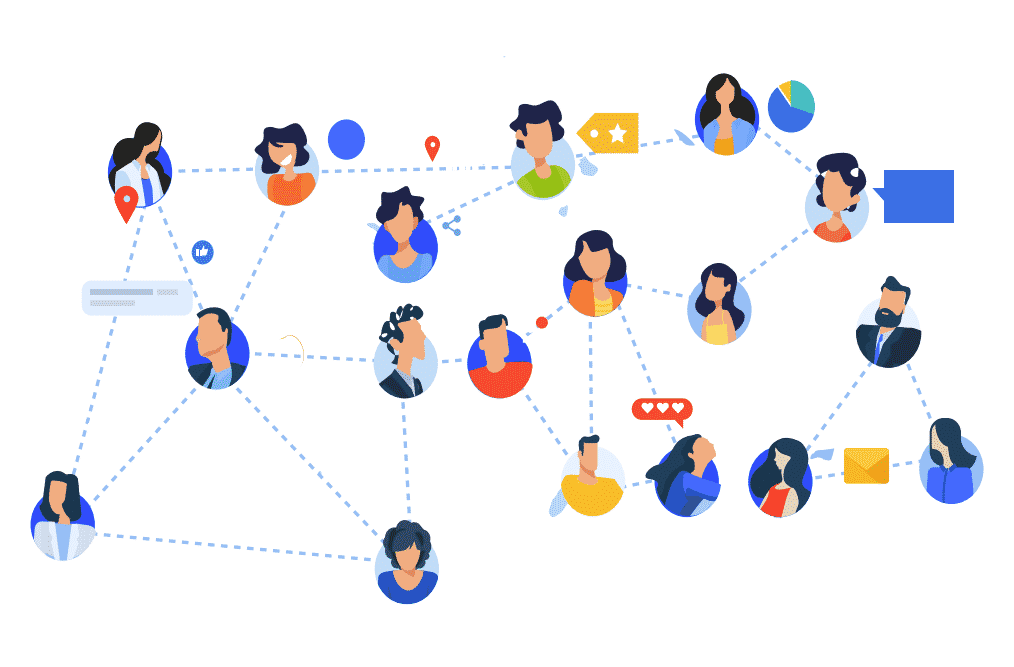
-How do I log in to PARTNER?
Visit partner.visiblenetworklabs.com. You can also click the “Log In” button in the top right corner of any VNL web page. Enter the email and password you registered with and click login. You’ll be brought to the PARTNER home page.
-What if I lost or forgot my password or email address?
Click “Forgot Password” below the login information to be sent a link to reset your password. If you forgot your email address used, email us at partner@visiblenetworklabs.com and we can potentially look it up for you.
-What is a PARTNER project?
PARTNER Projects are the main way we organize your work within the network. Each Project is used to analyze a single network (or set of network, if using Networks of Networks Tracker). On your project dashboard you can view your overall status and details about the project.
A project includes five main sub-pages: Your Member Manager, Survey Builder, Email System, Network Analyzer, and Report Builder. These are where you do most of your work within PARTNER. On your project dashboard you can view your overall status and details about the project.
-How do I access my projects in PARTNER?
After logging in, scroll down on the home page to where you see “My Projects.” Below all your projects are listed. Click their name to open up the project dashboard. You can click the arrow on the left to access the project sub-pages or export the project data directly.
-Can multiple individuals share account access?
Each PARTNER account is meant for use from a single individual. You can share access to your PARTNER projects using the “Add a Collaborator” feature. Access your PARTNER account menu in the top right to change your Collaborator settings and add others with PARTNER accounts to manage your projects.
-How do I edit my account information?
Click “Account” in the top right corner of your page, and then “Account Settings” in the dropdown menu below. Edit any settings you wish and click “Save” before you exit or leave the page.
-How do I delete my account and network data?
To delete your account and data, contact us at partner@visiblenetworklabs.com and we can help you further.
-How do I download my raw network data?
On the PARTNER home page, click the small arrow to the left of your project of interest. In the sub menu that appears, select the “Data Export” option. Select your preferences for the download and click “Download.”
-What is a CPRM?
A CPRM is a Community Partner Relationship Management system. Basically it’s like a CRM for organizational ecosystems. While a standard CRM simply tracks interactions with direct contacts like customers, a CPRM is designed to track an entire ecosystem—not just how an organization interacts with its own partners, but how all of them interact with each other.
-How is a CPRM different from a traditional CRM?
A CRM system tracks relationships between you and your contacts, usually as a series of interactions and communication. However it doesn’t provide any information about your network’s interconnections – how your various contacts know and interact with one another. Critically, it doesn’t measure the quality of any connections in the network – things like trust, value, mission alignment, and agreement. A CPRM tracks the entire ecosystem of collaboration so you can leverage the relationships and value in your network more effectively over time.
-What are the benefits of using a CPRM?
There are many benefits of using a CPRM to track your network of partners. Benefits include:
- Finding key influencers to help disseminate information and resources efficiently.
- Minimizing redundant connections to increase the efficiency of your network.
- Leveraging previously unidentified resources and value shared among partners.
- Improving communication between partners within your network.
- Measuring and demonstrating the collective impact of the network.
- Identifying where trust is strong and where it can be improved upon.
- Visualizing your network and attributing connections to your relationship-building work.
- Creating a data-driven story to share with your stakeholders.
- Discovering emerging innovation among partners to disseminate through the network.
- Mapping your network on physical visualizations with GIS mapping.
-How does a CPRM work in practice?
After purchasing a subscription, you’ll setup your CPRM Project space and add your network members and information about them. You’ll then create and a baseline survey using our Survey Builder, and send it to your network with our Automated Email System. Finally, you’ll have a rich wealth of data to explore in our Network Analyzer, and you can purchase additional Reports to share your insights with internal and external stakeholders. You can then collect more data with additional regular surveys, or by creating web forms your partners can use to add more info in real-time. This allows you to continually re-analyze your network over time to adapt your strategy and tactics and better reach your goal.
-Who should buy a CPRM?
Any organization, coalition, alliance or collaborative that works with a network of partners can use the CPRM to create data-driven network strategies. Some of the groups that use PARTNER commonly include:
- Public Health Departments and Agencies
- Hospital and Healthcare Systems
- Foundations & Philanthropic organizations
- Evaluators and Research Centers
- Government Affairs Departments
- Community Partnership/Engagement Programs
- Networks using the Collective Impact framework
- Any organization working as part of an ecosystem of partners
-How do I buy a CPRM Project?
Visit our CPRM Pricing page to see our Project Tier options. Each
-How do I learn more about the PARTNER CPRM?
Visit the CPRM website here, sign up for a PARTNER free trial here, or register for an upcoming PARTNER web demo here. You can also contact our staff here to set up a time to talk with someone from our Product & Project Team.
-What is the Networks of Networks Add-On?
The Networks of Network Add-on is a PARTNER CPRM optional set of features that includes everything you need to measure and track numerous networks over time and compare them against one another. You collect the same metrics as the standard CPRM Package, but are able to analyze networks comparatively, whether you’re looking at 10 networks or 150.
-What are the benefits of using the Networks of Networks Add-On?
The tool allows you to track, measure and compare multiple networks as part of a single PARTNER project. You can track progress across multiple networks you fund or support to identify which need support and which strategies and tactics are working.
-Who should buy the Networks of Networks Add-On?
Anyone who leads, manages, funds or supports a network of networks of organizational partnership would benefit from using a Networks of Trackers tool. Common clients include foundations and philanthropic organizations, government agencies, and Network communities of practice.
-How do I buy the PARTNER Networks of Networks Add-On?
Visit our PARTNER pricing page to learn more about our pricing options. You should contact our Team directly using our Contact page to get more information about purchasing the Networks of Networks Add-on.
What is PARTNERme?
PARTNERme, the person-centered network tool, is a tablet-based phone used for collecting personal support network data. Using a quick survey, participants can draw their networks of individuals or organizations directly on the screen. The survey and App is extremely customizable, allowing for dozens of potential uses in many different fields. It is available for use as an Add-On to core PARTNER CPRM Projects.
What are the benefits of using PARTNERme?
The tool creates network maps that can be used for any number of purposes. The biggest benefit is the ability to visualize and understand personal support networks to fill gaps and improve outcomes. By understanding how people interact with government, nonprofit, family and friends, we can create better partnerships in education, healthcare, homelessness and more.
Who Uses PARTNERme?
While the App is still being Beta Tested, we have organizations using it in a variety of contexts. Some examples include clinical healthcare providers, special needs support networks, researchers, Veteran suicide support networks and others.
How do I learn more about PARTNERme?
Visit our PCN App page here to learn more, watch some of our webinars, or register for a Web Demo. You can also contact us to setup a time to meet and discuss it further.
How do I purchase PARTNERme
PARTNERme is available as an Add-On for PARTNER CPRM Projects. Visit the pricing page to purchase a PARTNER Project and make sure you select “PARTNERme” on the order request form. Frequently Asked Questions
What is the Member Manager?
The Member Manager is one of five main Project Pages you use in PARTNER to collect and analyze network data. The Manager is where you add network members (your organizational partners) to be surveyed later on. Once added you can also create member reports and view their personal networks.
How do I navigate to the Member Manager?
Open the project you’re working on from your home page. From the Project Dashboard, click “Members” at the top of the page to open the Member Manager.
How do I add a new network member?
Click the green button that says “Add a Member” in the top left corner of the Network Manager. Fill in completed information like their organizational name, their label for network maps, contact name and email. Create a Group Type for your first member – this is any category you choose to sort them by. You can also add additional attributes like organizational sector, functional area and physical location that allow you to conduct more types of analysis later on. Click “save” when finished.
How do I edit a new network member?
Find the member you wish to edit in your “All Member” tab, and click the sub-menu button on the right (three small dots). Click “Edit Member.” Make any changes to their information and click “save” when finished.
How do I delete a new network member?
Find the member you wish to delete in your “All Member” tab, and click the sub-menu button on the right (three small dots). Click “Delete Member.” Be careful as you cannot undo this action.
How do I upload multiple new network members at the same time?
Click “Download Template” next to the Add Member button at the top of the screen. Open the Excel spreadsheet that opens and enter in your network member information using the pre-formatted columns. Once all your data is entered, return to the platform and click “Import from File” at the top of the page. Select your excel spreadsheet and click “upload.”
How do I create a new member attribute?
Click “Edit & Assign Attributes” at the top of the Member Manager. At the top of the page that opens, click “Edit.” Enter the name of the attribute at the top (the way you’ll be sorting them) and the various types below it. For example, if I wish to sort my members by sub-group membership, I would write “Sub-Group” as the attribute, and number the types 1-4. Click “save” when finished.
How do I assign attributes to my network members?
Click “Edit & Assign Attributes” at the top of the Member Manager. Find the Member you wish to assign an attribute in the Member List, using the search function if necessary. Scroll right to find the attribute of interest, and select the type to assign to them in the selection box. To assign multiple members, select the box to their left and click “bulk assign.”
How do I view a Member Profile Report?
In the Network Member Summary page, find the Member of Interest and click their name. This will open their Member Profile. View their information and personal network (if you’ve already collected data), and export Member Report PDFs using the button to the right.
What is the Survey Builder?
The Survey Builder is one of five main Project Pages you use in PARTNER to collect and analyze network data. The Survey Builder is where you create a custom network survey to send to your network members. This will provide you data to map and analyze in the Network Analyzer.
How do I navigate to the Survey Builder?
Open the project you’re working on from your home page. From the Project Dashboard, click “Survey” at the top of the page to open the Survey Builder.
How do I start building my survey?
When you open your survey for the first time you’ll have to decide what template to use. You have four options:
- Recommended: You can use our default 19-question PARTNER survey.
- Recommended: You can use one of a dozen topical templates we’ve created.
- If Experienced: You can use a previous PARTNER survey from another project you’ve created.
- If Experienced: You can create your entire survey from scratch.
You can switch templates by clicking “Change Survey Template” on the right to see your options. However if you change your template after you’ve made changes, your progress will be lost.
How do I add a new question to my survey?
Click the green button on the top right that says “Add Question.” Choose your question type:
- Relational Questions: These questions ask a member to answer a question about their connection with another network member.
- Non-Relational Questions: These are traditional survey questions that ask a member only about themselves.
- Matrix Questions: These questions ask members to evaluate a series of row items using the same set of options columns.
- The “Pick Your Org” and “Network Member Selection” questions allow the member taking the survey to identify themselves and select which network members they have a direct connection with. These determine the list of members they’ll be shown later when answering relational questions and must be answered first.
Add your question text and answer options relevant for your type. Click “save” when finished.
How do I edit an existing question in my survey?
Scroll to the question you wish to edit and click the Pencil icon to the right of the question. Make any changes to the question text or answer options and click “save” when finished.
How do I delete a question in my survey?
Scroll to the question you wish to delete and click the trash can icon to the right of the question. Be careful as you cannot undo this action.
How do I reorder questions in my survey?
Scroll to the question you wish to reorder and click the up or down icons to the right of the question.
How do I use Skip Logic on my questions?
Scroll to the question you want to use skip logic for and click the logic icon to the right of the question. Select and attribute type you want to use to use to trigger the question to skip for a member. For example, if I do not want nonprofit partners answering a question, I would set the attribute to sector, and the type to “nonprofit.” Your spelling must match the attribute type exactly to work (be careful of extra spaces).
How do I edit my instructions and consent language?
Click the button that says “Customize Consent & Instructions” at the top of the Survey Builder. You can make any change you’d like before clicking “save” when finished. You must show some kind of instruction and consent language – you cannot delete it 100%.
How do I preview my survey before I send it out?
Click the button that says “Preview” on the top right of the Survey Builder.
How do I print my survey so people can take it by hand?
Click the button that says “Print Format” on the top left of the Survey Builder. You can then take the survey later online to enter in paper responses by hand.
What is the Email Scheduler?
The Email Scheduler is one of five main Project Pages you use in PARTNER to collect and analyze network data. The Email Scheduler is where you write and schedule email templates to send your network survey out to your network members.
How do I navigate to the Email Scheduler?
Open the project you’re working on from the homepage. Click “Emails” at the top of the Project Dashboard to open the Email Scheduler.
What is an Email Template?
Emails are sent using pre-written templates you create. There are three different types of templates:
- Introduction Template: This email informs your network about the survey and tells them to expect it.
- Invitation Template: This email provides a link for members to take the survey.
- Reminder Template: This email reminds those who haven’t completed the survey yet to finish it.
You should create emails to serve as a template for each of the three types.
How do I write an Email Template?
From the Email Scheduler summary page, click “Templates” at the top of the page. Click the button that says “New Template” on the right side of the page. Name the template and choose a starting template type (intro, invite or reminder). Add a subject line and customize your email appropriately. You can use email variables on the right to automatically add things like the recipient’s name, organization and network name. Click “save” when finished.
How do I edit an Email Template?
On the Email Scheduler Template page, click the small arrow next to the template you wish to edit. Click the button that says “Edit Template” on the right. Make any changes and click “save” when finished.
How do I pick and assign an Email Template?
On the Email Scheduler Templates page, find the email type you wish to pick a template for. In addition to an intro email and invite email, you can send up to four reminders and an extension email that gives people more time to answer the survey. In the dropdown box, select which of your email templates should send as that email type. Once you’ve selected them you can schedule them to send.
How do I schedule my Emails to send automatically?
After you have selected templates for each type of email you want sent, click “Automated Scheduling” at the top of the page. In the page that opens you have two options:
- We recommend using our PARTNER schedule, informed by best practices. If doing so, you only need a start date – other emails are schedule automatically.
- You can also use custom dates and times to send your emails. For each email type you wish sent, select a date and time in the future for it to send.
Note that you must assign email templates to your email types first before scheduling them to send.
How do I change my email settings?
From any Survey Builder page, click “Settings” at the top of the page. In your settings make any necessary chances before clicking “save” when finished.
How do I check my email response rate and progress?
From any Survey Builder page, click “Summary.” Here you can view your email schedule, response rate, and your responses from each individual member.
What is the Network Analyzer?
The Network Analyzer is one of five main Project Pages you use in PARTNER to collect and analyze network data. The Network Analyzer is where you create maps to visualize and analyze the data collected using your network survey.
How do I navigate to the Network Analyzer?
Open the project of interest from your home page and click “Analyze” at the top of the page to open the Network Analyzer.
How do I visualize answers to relational questions?
Click “Network Map” above the analysis screen to ensure you’re on the correct page. On the left click the top icon that says “Data Settings.” Select a relational question to show results on. The Analyzer will display the appropriate map on the analysis screen. You can color the nodes according to member attributes as well.
How do I visualize answers to non-relational questions?
Make sure you are on the “Network Map page and click the “Data Settings” on the left. First, select a relational question to create a base network map. Second, select a non-relational question to layer over the network map.
How do I change my network map settings?
On the left, click the Filter icon second to the top to change which of your network members appear on the analysis screen. Click the third icon from the top, Map Settings, to change features like node and line style and display options.
How do I save an image of my network maps?
When you have a map ready to save, click the bottom icon on the left to take a snapshot. The image will save as a PNG image with a transparent background.
How do I use GIS Network Mapping?
Click “GIS Map” above the analysis screen. This won’t be accessible if you’re not paying for this premium feature unless you are using the demo dataset. Your network map will automatically populate if you collected GIS data for each member.
How do I change GIS base layers?
Click the second icon from the top, “Geographic Data” to select a base layer to use or to upload your own.
How do I view my raw data and network scores?
Click “Network Scores” above the analysis screen. You can view your data at the overall network level or at the individual level. To export your data to your computer, click the “Export Data” button at the top right of the page.
How do I create charts and graphs?
Click “Charts & Graphs” above the analysis screen. Click the top icon on the left, “Data Settings,” to choose which question you want to create a chart or graph for.
How do I change my graph appearance?
Click the bottom icon on the left, “Settings” to change the color and appearance of your graphs.
What are my current options for Reports?
We are currently developing our Report Builder, which will allow you to build drag-and-drop visual reports of your network data. At this moment we can prepare custom reports for you, including:
- Highlight Report: This 2 page report includes key data findings and insight, intended for external partners.
- Full Report: This 5-10 page report includes all your data from your survey, intended for internal stakeholders.
- Custom Presentation: Based on your needs, we’ll prepare a powerpoint presentation with your data for your target audience.
When will the Report Builder be available?
We expect to roll out the Report Builder in the next 3-4 months. Sign up for product updates to the left to be the first to know!
Connect with our Team!
Contact the VNL team to demo PARTNER™ or discuss a research or evaluation project. We can help you learn more about our services, help brainstorm project designs, and provide a custom scope based on your budget and needs. We look forward to connecting!
Email our team: hello@visiblenetworklabs.com
Send a message: Contact Us Here