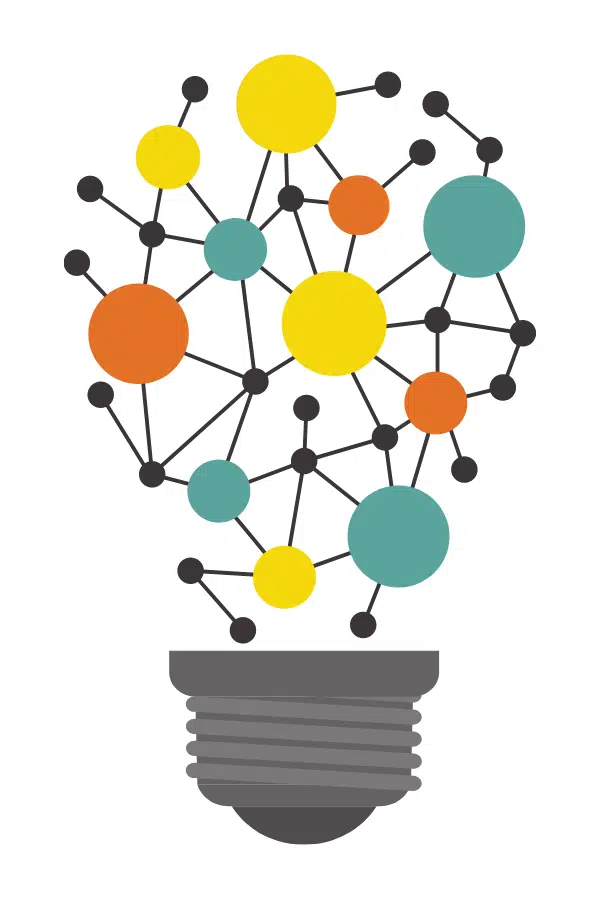PARTNER Quick Start Guide
Not sure where to get started with the PARTNER Platform? Our Quick Start Guide below walks through each of the main steps to using the PARTNER Platform. Whether you’re just using a free trial or getting started with a paid plan, this is the place to learn more.

How to login to PARTNER:
- Visit www.visiblenetworklabs.com and click “Log-In” in the top right corner.
- Enter your email address and password associated with your account.
- Navigate to the home page by clicking the ‘PARTNER’ logo in the top left corner.
- Scroll down to the list titled ‘My Projects’ and click one to go to the Project dashboard.
- From the home page, click “New Project” on the right side of the screen.
- Select the correct project type, add a name and collaborators with PARTNER accounts.
- If you haven’t purchased any projects, you’ll need to buy access before you can create a new project.
- Click “Account” in the top right corner of the page, followed by “Account Settings.”
- Edit your account details or purchase a subscription, and then click “Save.”
How to navigate to the Network Member Manager
- Open the Project of interest from the PARTNER home page.
- From the project dashboard, click “Members” in the Project Menu at the top of the screen.
- Click ‘Add Member” on the left side of the Member Manager.
- Enter the required Member Info and a group type.
- Enter additional attributes for your member like org type, function and additional variables.
- Click “Save” or “Save and Add Another,” to keep adding more members.
- Check the box to the left of the member you want to edit.
- Click “Edit” on the top right of the list of network members.
- Change any information you want edited and click “save.”
- Check the box to the left of the member(s) you want to delete.
- Click “Delete” on the top right of the list of network members.
How to Navigate to the Network Attribute Manager
- In the project of interest, click “Members” from the Project menu at the top of the screen.
- In the Member Manager, click “Edit & Assign Attributes” at the top of the screen.
- In the Attribute Manager, click “Edit” on the top right side of the screen.
- Enter the name of the attribute or category you want to add.
- Below, add the types that exist for that attribute. For Example: If adding the attribute of “network role,” your types would include “backbone org”, “network member” and “tech support org
- Below in the Member List, use the search feature to find members of interest.
- Scroll to the right to find the attribute of interest, and select the type for that member.
- Use the “Bulk Assign” buttons to assign numerous members an attribute type at once.
How to Navigate to the Survey Builder
- Open the Project of Interest from your PARTNER Home Page.
- Click “Survey” in the Project Menu at the top of the page.
- If opening the Survey Builder for the first time, you’ll be presented with 4 options.
- We recommend using our default 19 question survey or a topical template.
- If more experienced, you can use a previous PARTNER project survey or create one from scratch.
- Click “Try a Survey Template” to test out various templates, but not after you’ve started your own.
- Click “Add a Question” and choose the question type.
- Enter the question details for that type and click “save.”
- Scroll to the question you want to edit.
- To edit the question, click the small pencil icon to the right of the question.
- To delete the question, click the small trash icon to the right of the question.
- Scroll to the question you want to reorder.
- Click the small up arrow to the right of the question to move it up.
- Click the small down arrow to the right of the question to move it down.
- To use Question Logic you must have attributes setup to sort your network members.
- Scroll to the question you want to add logic to and click the small logic button on the right of the question.
- Click “Add Condition” and select a value for an attribute to meet for the question to be skipped. For example, if you want backbone orgs to skip the question, select the “Network Role” attribute and add “is equal to: Backbone Org.” Make sure you spell correctly.
How to Navigate to the Email Manager
- Click “Emails” in the Project Menu at the top of the page.
- Click “Templates” at the top of the Email Manager.
- Click “New Template” on the center right of the Template page.
- Enter a name for your template and choose a starting template.
- Customize the email template below using the text editing area. Use variables as listed on the left to customize it for each recipient automatically. Click “save” when finished.
- On the “Templates” page, click the drop down box under “Introduction Email.”
- Find and select your template you want sent as your first introductory email.
- Repeat this process for each of the five types of emails you want to send.
- Once you have written all your templates, Click “Automated Scheduling” at the top of the page.
- Click “use PARTNER Recommended Schedule” to automatically use our best practice informed schedule for sending your emails.
- Set your email dates and times by hand to the right. Click each email type and choose a date and time to send).
- View your scheduled emails below in the email calendar
- Click “Settings” at the top left of the Email Manager Menu.
- Edit settings like your email signature and collaborator access.
How to Navigate to the Network Analyzer
- If you have data ready, open the project from your home page and click “Analyze” in the project sub menu.
- If you don’t have data ready, open the sandbox data project and click “Analysis” in the sub menu.
How to create a Network Map
- Within the Network Analyzer, click “Network Map” at the top of the page.
- On the left panel, click “Data Settings.” Select the question and answers that you would like to visualize.
- You can choose to layer a non-relational question on top of your relational question to find patterns and generate new insight.
- You can also label nodes by attribute or size them according to metrics like power and trust.
- Use the additional settings on the left to edit the display and map appearance.
- Click the bottom left button to capture a PNG image of the current network map that you can use for your work.
How to use GIS mapping
- Within the Network Analyzer, click “GIS Map” at the top of the page.
- On the left side of the page, select the questions you want to visualize.
- You can also select a base layer to display on the left under “Geographic Settings.”
How to view your network scores
- Within the network analyzer, click “Network Scores” at the top of the page.
- You can choose to view your data at the organizational or whole-network level.
- Click “Export Data” at the top of the page to download your raw data.
How to create Charts, Tables & Graphs:
- Within the Network Analyzer, click “Charts & Graphs” at the top of the page.
- Use the settings on the left to adjust the type of chart, answer being visualized, and appearance options.
Connect with our Team!
Contact the VNL team to demo PARTNER™ or discuss a research or evaluation project. We can help you learn more about our services, help brainstorm project designs, and provide a custom scope based on your budget and needs. We look forward to connecting!
Email our team: hello@visiblenetworklabs.com
Send a message: Contact Us Here